事前準備
Shifter では Shifter ダッシュボードへのログイン時に、TOTP による二段階認証の設定が可能です。TOTPを利用するには、事前に携帯端末に認証アプリをインストールする必要があります。
推奨する認証アプリケーションは次の通りです
認証アプリケーション
- Authy
- Duo Mobile
- Google Authenticator
- Microsoft Authenticator
- LastPass
- SmartKey
- その他のTOTPアルゴリズムをサポートするアプリ
設定手順
1. ページ右上のアカウントアイコンをクリックします。

2. 「アカウント」を選択します。

3. 左サイドバーの「2段階認証」メニューをクリックし、「2段階認証を設定する」ボタンをクリックします。
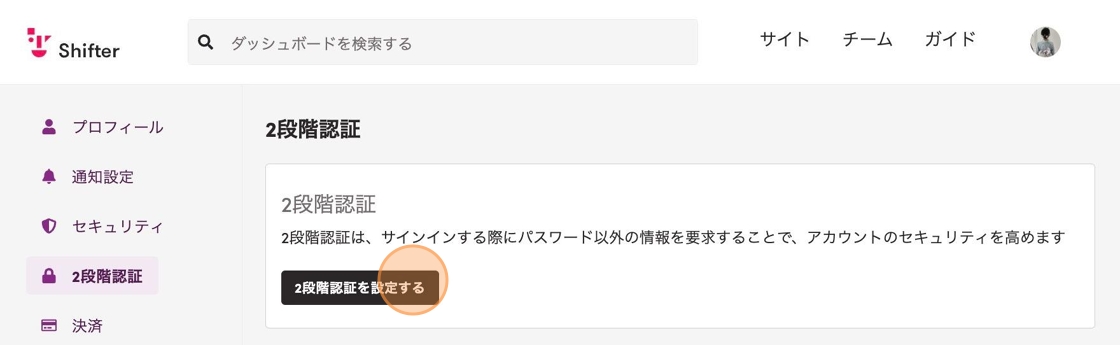
4. お好みの認証方法を選択します。
認証アプリでの設定を推奨します。
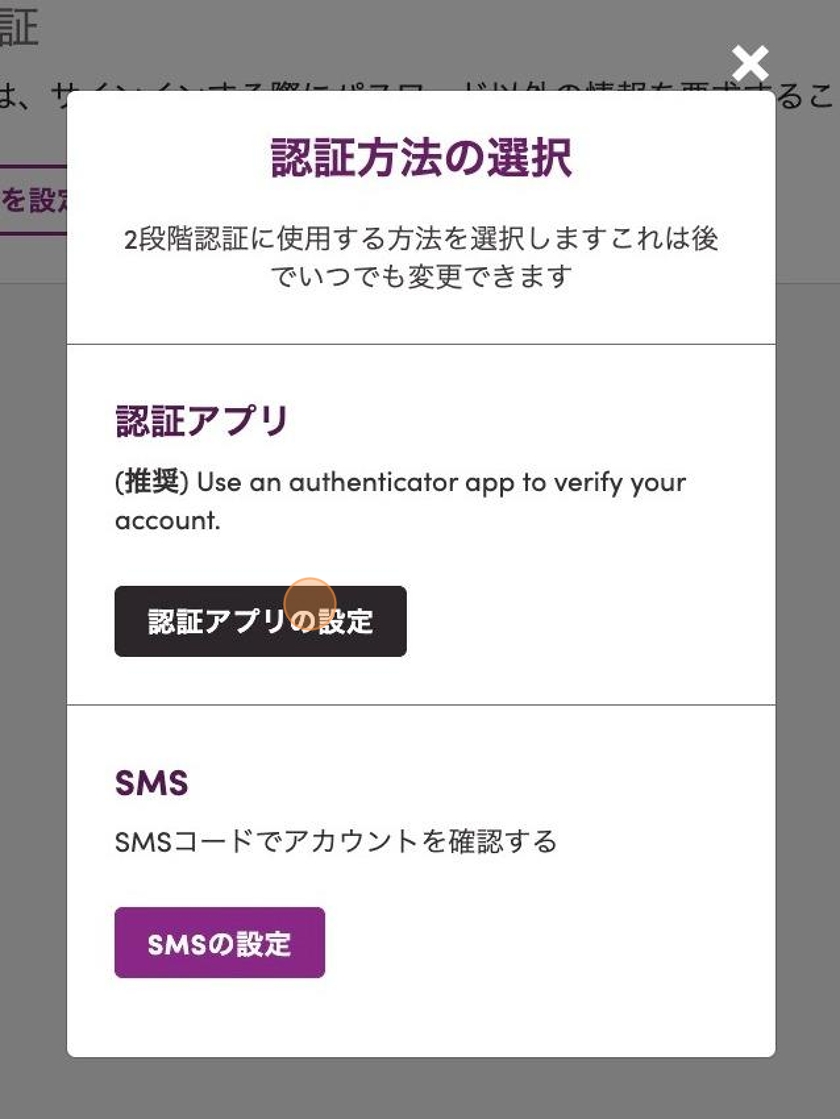
5. QRコードを認証アプリでスキャンし、表示された6桁のコードを入力します。

6. 2段階認証が有効になりました。
有効化されると、2段階認証が「ON」になります。
トグルスイッチをクリックすると2段階認証は無効化され、「OFF」の表示へと変わります。
動作テスト
2段階認証が正常に設定されているか、確認します。
1. ログアウトするか、Shifterダッシュボードをプライベートモードで開きます。
2. ログイン情報を入力します。

3. 認証アプリで生成された6桁のコードを入力します。

4. これでShifterダッシュボードにアクセスできます。
以上です。